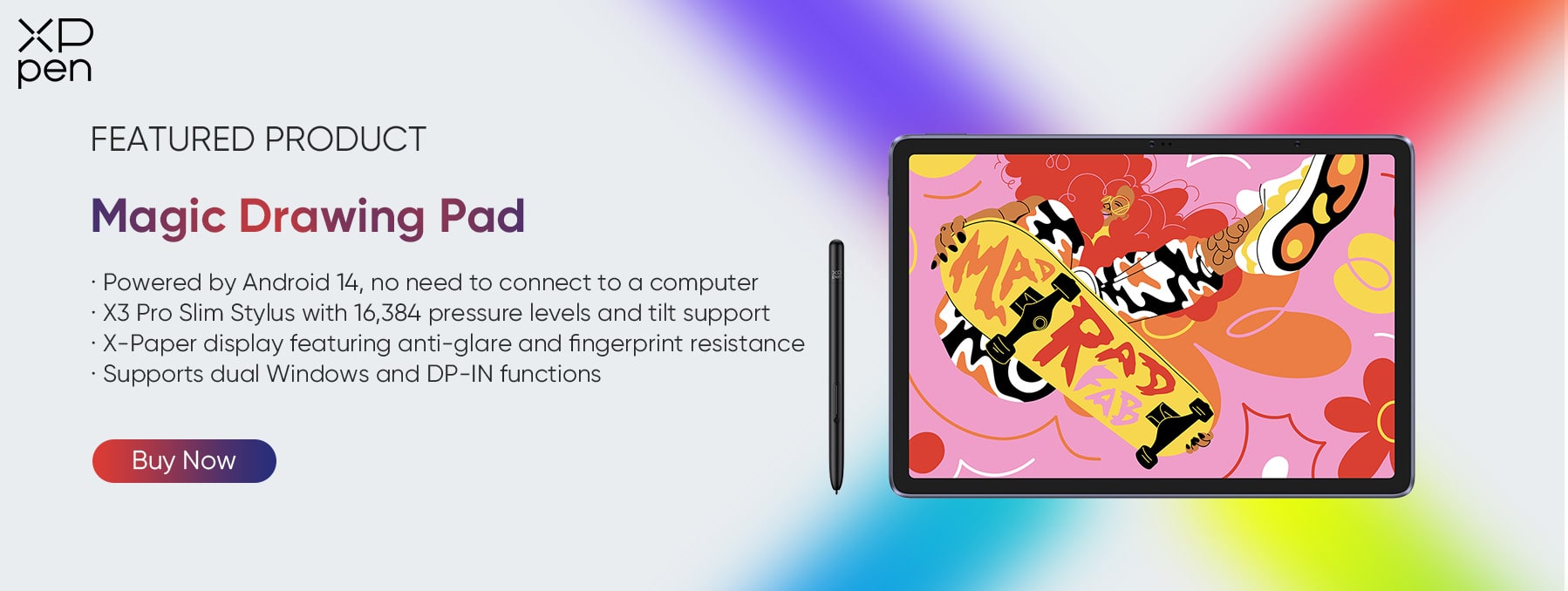How to Use iPad as Drawing Tablet for Mac (2025 Update)
TIPSLearning how to use the iPad as a Mac drawing tablet opens up endless creative possibilities. By using the appropriate tools and methods, you can easily convert your iPad into a graphics surface that works with your Mac.
This article will teach you the process that will help you get the most out of using your iPad as a drawing tablet. Whether you're just starting out or already an experienced artist–knowing how to set this up correctly will really enhance your output and spark creativity.
Using iPad as a Drawing Tablet for Your Mac: Is It Possible?
It is an amazing discovery that iPads can be used as drawing tablets for Mac computers–a fact that many digital artists find exciting. This iPad-to-Mac setup offers several benefits, including portability, versatility, and comfort while drawing. If you want to try this setup for yourself, you will need the appropriate software and compatible devices.
Compatible iPad models include the iPad Pro, iPad Air 3rd Gen, iPad 6th Gen, and iPad Mini 5th Gen. For Mac computers, on the other hand, you will need macOS Catalina or a later version. Combining these devices will allow for a smooth transition and integration between your iPad and Mac.
There are also a number of software and applications that are important to enable the functionality of this setup. Luckily, Apple made it easy with its built-in Sidecar feature. As an alternative, there are also third-party apps that you can use, such as the Astropad Studio or Duet Display, both of which offer efficient solutions for those who want to use the iPad as a graphics tablet.
Aside from the software requirements, this setup will also have hardware requirements, but don’t worry—they are minimal. You will need a USB cable for the wired connection or a strong and stable Wi-Fi network if you want to go wireless. If you have all of these requirements covered, you can easily turn your iPad into a drawing pad and draw graphics of your choice.
How to Convert Your iPad into a Drawing Tablet for Mac
Using Apple's Sidecar Feature
The Sidecar feature is Apple’s built-in solution for using the iPad as drawing tablet for Mac. Sidecar gives a smooth experience because it is already integrated into your device. It has low latency and strong pressure sensitivity support, which makes it an excellent option for those people who are already invested in their Apple ecosystem.
Step 1: Ensure both your iPad and Mac are logged in using exactly the same Apple ID and have two-factor authentication enabled.
Step 2: On your Mac, go to the Apple menu and click on the "System Preferences."
Step 3: In the system preference, find Sidecar and select your iPad in the "Connect to" box. This will make your iPad mirror or extend your Mac display.
Step 4: Open your drawing software on your Mac, turning your iPad into a drawing tablet.
Step 5: Use your Apple Pencil on the iPad to draw directly in the Mac application.
Using a third-party app: Astropad Studio
Aside from Apple’s built-in solution, there are also a lot of external third-party apps that can offer the same compatibility. A great example is the Astropad Studio. This application has a lot of advanced features that you can use such as its customizable shortcuts, adjustments, and its support for a lot of Mac applications.
Step 1: Download and install Astropad Studio for iPad and Mac.
Step 2: Install the app on both devices and follow on-screen directions to hook them up.
Step 3: Once connected, your iPad will show your Mac screen.
Step 4: Open your drawing software on your Mac.
Step 5: Draw on your iPad using your Apple Pencil or suitable stylus and see the end result show up on your Mac screen in real-time.
Standalone Drawing Tablet Introduction
Even though it is a popular option to use the iPad as a drawing tablet for Macs, standalone drawing tablets are also a better option. It is safe to buy standalone tablets because they are specifically built to meet the needs of artists and are made with features suited for digital art. They also come with drawing accessories, such as a specialized stylus with high pressure sensitivity, whereas the iPad requires you to buy each accessory separately.
Comparison Between Standalone Drawing Tablets and iPads for Drawing
Drawing Surface and Hardware
Standalone drawing tablets are built with textured surfaces suitable for drawing and mimicking a paper-like feel for a traditional drawing experience. These tablets also come with styluses that offer high sensitivity, which is essential for drawing realistic art. Contrary to that, the iPad needs additional purchases to achieve this feel, such as a paper-textured screen cover.
Pressure Sensitivity and Customization
Another significant difference between an iPad and standalone drawing tablets is their stylus’ pressure sensitivity and customization level. Professional-grade standalone drawing tablets usually have a pressure sensitivity of 8,192 or more compared to the Apple Pencil. These professional styluses also come with customizable buttons and shortcuts, which allow artists to have a more tailored workflow.
Popular standalone drawing tablets and features
There are a lot of popular standalone drawing tablets that cater to the various needs of artists and their preferences. Among these popular standalone drawing tablets, the XPPen Magic Drawing Pad really rises to the top with its considerations for digital artists. The XPPen Magic Drawing Pad stands out as the best option with its amazing X-Paper display technology, which gives its 12.2-inch screen a paper-like drawing experience. It also comes with the X3 Pro Slim Stylus with 16K pressure levels.
Using iPad as a Drawing Tablet vs. Standalone Drawing Tablet
Pros and Cons of Using an iPad as a Drawing Tablet
iPads are multi-functional devices that offer versatility, portability, and intuitive interfaces. They are built with high-quality displays and have access to a wide range of apps that can enhance the digital experience.
Pros
Cons
Pros and Cons of Standalone Drawing Tablets
On the other hand, standalone drawing tablets are designed specifically for digital artists which is why it offers a lot of specialized features.
Pros
Cons
Factors to Consider when Deciding Between The Two Options
Budget: The first thing people consider when buying something is their available budget. iPads may have multi-functionality, but they are usually priced higher compared to standalone drawing tablets. Standalone tablets, on the other hand, come in a range of prices.
Skill Level: The decision between an iPad and a standalone tablet also depends upon the user's skills and intended use of the tablet. The iPad is more user-friendly due to its design and adaptability; professional artists tend to use standalone drawing tablets due to their superior drawing tools and accuracy.
Ultimately, though, picking a tablet is always a matter of taste–more than your budget and ability. Invest in the quality, features, and portability that you need. Always consider which tool will suit you and your style of creativity.
Conclusion
Learning how to set the iPad as a drawing tablet for Mac is an excellent alternative for artists with both devices. If you choose this versatile and resourceful solution or decide on a standalone drawing tablet, you will not be disadvantaged because both have their own perks. However, to make the best decision, always consider your budget, skill level, and desired workflow.
If you finally opt for a standalone drawing tablet, the XPPen Magic Drawing Pad is perfect as a portable, cost-effective drawing tablet with drawing accessories. By using the best tools, you will be halfway to achieving your artistic dreams. So grab an XPPen stylus and start exploring now!
About Us
Founded in 2005, XPPen is a leading global brand in digital art innovation under Hanvon UGEE. XPPen focuses on the needs of consumers by integrating digital art products, content, and services, specifically targeting Gen-Z digital artists. XPPen currently operates in 163 countries and regions worldwide, boasting a fan base of over 1.5 million and serving more than ten million digital art creators.
Learn moreRecommended Articles
ROUNDUPS 6 Best Standalone Portable Drawing Tablets Without Computer TIPS iPad vs. Android Tablet: Which One You Should Buy in 2025 TIPS Drawing Tablet vs. iPad / iPad Pro? Which One is Better for Artists? ROUNDUPS Best 5 iPad Alternatives in 2025Looking for the Best Drawing & Design Apps?
Discover essential drawing techniques, expert tips, and the best app recommendations to boost your creativity and master digital art.