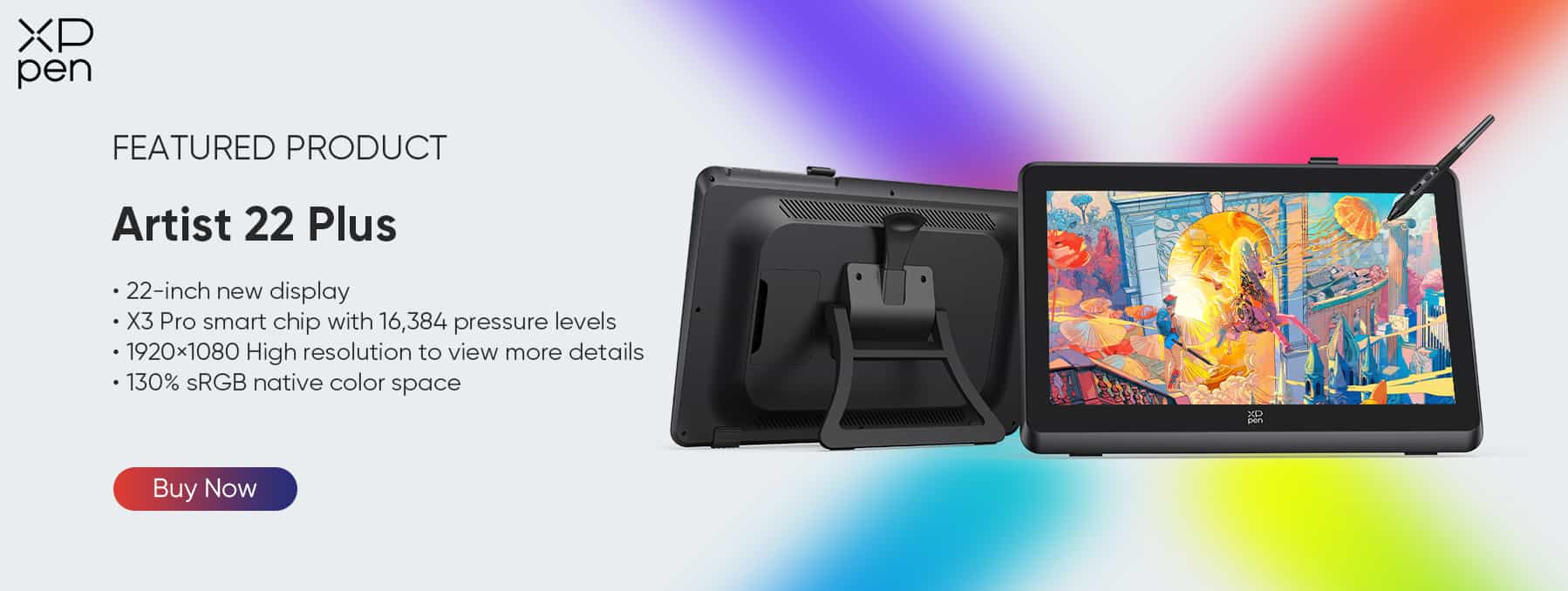![How to Use Tablet as Monitor for PC & Phone?[4 Methods]](/Uploads/blog/2024/08/how-to-use-tablet-as-monitor.jpg)
How to Use Tablet as Monitor for PC & Phone?[4 Methods]
TIPSWhenever you hear the word “monitor”, you would naturally tend to associate it with computer monitors which tend to be relatively bulky and costly. Little do some of you know that a monitor exists in a variety of shapes and sizes suited for your everyday tasks, and it does not always have to be that 27-inch 180 Hz VA or IPS monitor as your go-to choice. In fact, using a tablet as a daily monitor has become quite a trend, be it for your PC or phone.
Thanks to the rapid advancement of technology in the last decade, using a tablet as your second monitor does not only suffice but rather achieves your needs perfectly without incurring substantial cost just to secure a monitor, freeing up the budget to purchase other gadgets essential to your daily tasks. Now, how can you start using a tablet as your monitor? Read on.
Method 1: Use Android Tablet as Monitor
The Android tablet is a wise choice of device to get started with using a tablet as your monitor, particularly due to its attractive price and ease of use especially in its mobility department.
What is the Android Tablet as a second monitor best for?
Before we get into the rough cost of an Android tablet, let us enlighten you with what an Android tablet as your monitor is best for! The Android tablet is best suited for the following use cases:
Any Windows, MacOS, or Android devices (yes, you read that right!)
If you are on a budget for your monitor i.e. your budget starts at as low as $50
If simplicity and mobility are important. Especially good if you are always on the run to meet clients, etc
You want the possibility of doing away with cable management - there are apps that help you create a connection between your device and the Android tablet wirelessly
Requirements
Apps
To cast the screen of a PC or a phone on an Android tablet, you will need to install third-party apps on both devices. Wide compatibility with various operating systems and flexible connection methods(USB, WIFI, Bluetooth, etc) are supported with a free plan in some apps.
Cables/a reliable Internet connection
A wired connection can often ensure a better frame rate and screen resolution, but it requires a USB cable to connect both devices. On the other hand, a wireless connection relies on a fast and stable local internet to link your devices.
Costs
You can get a decent Android tablet for as cheap as $50, with prices going up as its specifications get better, such as screen size, RAM, refresh rate, and of course, the branding. You can also apply add-on services such as technical support packages which would obviously increase its price too, but it is something you can definitely consider especially if you are a first-time Android tablet user.
How-To: How to use an Android ablet as a monitor?
The golden question. Here is where we guide you on how to deploy your Android tablet as your second monitor wired and wirelessly. The key is to understand that there are quite a few options out there involving installing specific applications to achieve this, and we will list the top few we know that have been foolproof to the ever-growing Android tablet community.
| Connection Methods | Summarized Steps | Popular Apps |
| Wireless(Internet Connection) | 1. Install the selected app on your Android tablet and personal device 2. Ensure both devices are connected to the same network 3. Launch the app on both devices and select Connect 4. Run the app to cast the screen | iDisplay/Duet Display |
| Wired connection | 1. Instal the selected app on both personal device 2. Connect both devices with a USB(-C) cable 3. Run the app to extend the desktop to the Android display | Splashtop Wired XDisplay |
Tips: Optimizing display on your Android tablet
Depending on your choice of application listed above, you would have the luxury of configuring the display of your Android tablet after initiating a successful screen extension from your personal device. Follow these tips to get the best display experience:
If your app depends on the network for screen extension, ensure you have high-speed and stable internet
For wired connections, ensure using high-quality cables allowing the best performance of screen extension
Use the highest resolution possible as per your Android tablet specifications to obtain the best clarity
Use the highest refresh rate possible as allowed by your Android tablet for a smooth viewing experience
Method 2: Use Drawing Tablet as Monitor
For those of you who have done modern art/design, you should be no stranger to the drawing tablet. But besides drawing, a graphics tablet as a display monitor can be more multifunctional than you think. Its unique features would drastically elevate your extended display experience in the following ways:
More choices of screen size (from 11 inches to 24 inches)
More vibrant color display
Allows integration with a pen as a mouse, allowing better precision
Capture strokes based on pressure, ensuring a natural sketching experience
Doodle any shape on your screen with ease
Take notes efficiently (perfect for online courses)
Not to mention, the drawing tablet still comes at an extremely affordable price considering its unique features above.
Requirements
After installing a driver on your device and connecting a compatible drawing tablet to your device with cables, you should be ready to go.
How-To: How does one use a Drawing Tablet as a monitor?
The specific steps largely depend on the brand of drawing tablet you use. Here are the steps specific to the XP-Pen Artist drawing tablet below:
Go to Display Setting found in the system Control Panel
To set to mirror mode, both devices must be configured to have the same DPI
To set extend mode, configure your drawing tablet to become Monitor 1 or 2
When the display configuration is complete, open the Pen Tablet settings page and go to the 5. Monitor Setting window. Select Monitor 1 or 2 as per your requirement
Bonus: Best Large Drawing Displays to Use as Second Screen
If you are looking for the best of both worlds i.e. a drawing display which is also an extremely portable table to be used as a second monitor, look no further. Check out the recommendations below which we have served many satisfied users over the years, especially those looking to make a mark in the design industry.
Pick 1: Artist 24 Pro
The Artist 24 Pro boasts a 23.8-inch working area, with a 2K QHD graphics display and 20 customizable shortcut keys. It comes with jam-packed features that push resolution to the limit to elevate your creativity to the next level. With high compatibility with design apps, it runs smoothly without any lag when you elaborate on multiple large files.
Pick 2: Artist 22 Plus
The Artist 22 Plus is the perfect choice of drawing tablet for anyone new to modern art/design looking to see an immediate impact in the quality of drawing on tablets. If you do not think this 21.5-inch display would allow you to create much more vibrant art than that on your personal canvas, you will be surprised. It supports the world’s first 16K pressure levels which allow you to unleash your true creativity from within. Express who you are with the Artist 22 Plus.
Method 3: Turn Samsung Tablet Into Monitor Without App
While Samsung tablets come with a usually much steeper price, one of the perks is a built-in feature that turns the tablet into a monitor without any app. If you have one already, then congratulations, as you won’t need any third-party app to enable screen casting.
Requirements
To use your Samsung tablet as a monitor, you will need to make sure your device is from Galaxy Tab S8 and S7 series with One UI 3.1 and later versions.
How-To: How to use a Samsung Tablet as a monitor without app?
Here are some general easy-to-follow steps to turn your Samsung Tablet into your second monitor without installing any third-party applications.
Ensure both your Samsung Tablet and your personal device are connected to the same network
On your tablet, go to Quick Settings panel and tap the Second Screen icon
Choose your desired connection mode: Drawing/gaming or Video
Press Windows + K key simultaneously and select your Samsung Tablet from the list of available devices (if your personal device is a Windows machine)
Choose whether you want to duplicate your display or extend your display, and you should be set!
Method 4: Use the iPad As A Monitor
The iPad is yet another mammoth when it comes to popular tablets globally, thanks to its branding, features, and dominance within the Apple ecosystem. With its Sidebar feature, Mac users can as iPad to mirror laptop screens with ease without installing any app.
Requirements
To turn your iPad into a monitor, please make sure your Macbook and iPad meet the OS requirements.
How does one use an iPad as a monitor?
There are many ways to do this, and hence the steps below assume you are attempting to set up a second monitor for your Mac personal device. Ensure your devices are connected to the same network.
On your Mac personal device, go to System Settings
Find “Displays” on the sidebar and click on it
Click on the “+” icon at the right, and make sure to select your iPad
Conclusion
Through this article, we hope you are not only keen to use a tablet as a second monitor moving forward due to its cost and portability, but we also hope that you see the power of using a drawing tablet as a second monitor especially if you are in the creative industry. If you use your tablet to cast a computer screen most of the time, it’s definitely worth considering drawing tablets rather than a common tablet.
FAQ
How do I use my tablet as a monitor for HDMI?
Take advantage of an adapter that can convert HDMI to a USB/USB-C port, unless you have a tablet with HDMI input.
Can I use a tablet as a monitor for my phone?
Yes, absolutely. It usually requires extra installation on both devices.
How to use a tablet as a second monitor without an app?
Before purchasing a tablet, ensure you read its specifications to see if it enables second monitor integration without a third-party app. If yes, you would typically need your devices to be in the same network or use wired connectivity to make it possible.
About Us
Originated from 2005, XPPen is now one of the top brands under HANVON UGEE, integrated with digital drawing products, content and service as a globally notable digital brand of digital art innovation.
Learn more