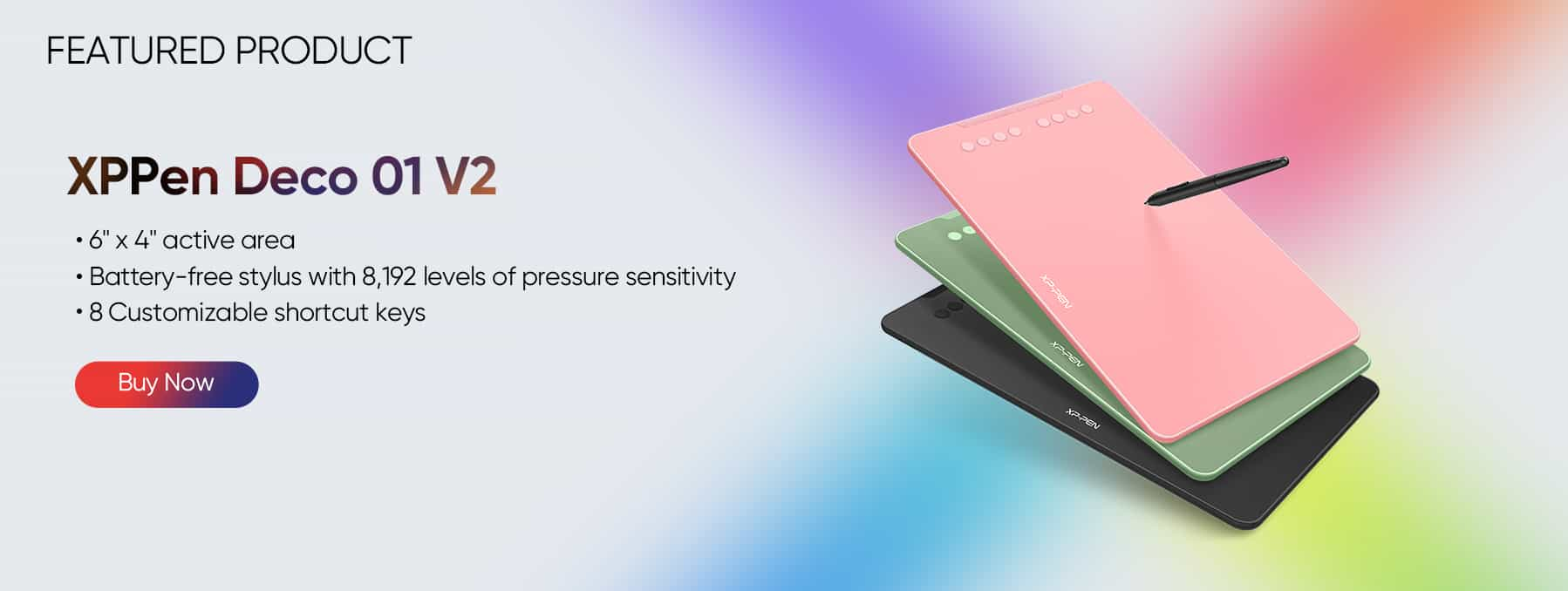How to Draw on a Computer – Step-by-Step Guide
BEGINNERWith the development of technology, more and more people like to draw on the computer, even drawing on the computer has been widely used in many professional fields, such as game development, film and television drama production, and industrial design. Many people may wonder about its advantages, or even try to draw with a computer themselves. Next, I will tell you about the advantages and methods of drawing on a computer.
What are the different types of painting Mediums?
In the vast world of artistic expression, the choice of painting medium holds significant sway. Artists today are presented with a range of mediums, each offering distinct opportunities for creativity. Broadly categorized, these mediums can be classified into three types: traditional paper and pen, all-in-one tablets, and computer-based techniques. The development of technology has allowed us to choose any medium we like to paint.
What are the benefits of drawing on the computer?
Drawing on a computer offers a host of advantages compared to traditional methods. Let's take a closer look at some of these benefits:
Unlimited Materials: When you draw on your computer, you can use a wide variety of brushes, textures, and colors. This allows you to create beautiful works that cannot be done with traditional painting.
Easy Correction: The modification process of traditional painting will leave traces, but drawing on the computer can easily and seamlessly modify your work.
Precise Control: When you draw with a drawing tablet, digital drawing tools like a stylus can often provide precise control over strokes, lines, and shapes, which is especially useful for intricate details.
Easy to Share: Works drawn on the computer can be shared with people all over the world in seconds, so it's good for spreading your work.
What is used to draw on a computer?
computer
mouse
drawing software
drawing tablet
stylus
To draw on a computer, you need at least a computer and drawing software. If you want higher precision, you need to prepare tools such as a mouse, a drawing tablet, and a stylus.
How to draw on a computer?
Method 1. Draw on the computer with a mouse
Using a mouse is the easiest way to draw on a computer if you don't need a lot of drawing precision. Below I will introduce the detailed steps.
Step 1: Choose Your Drawing Software
Select a drawing program that suits your needs. Programs like Adobe Photoshop, GIMP, Krita, and Paint.NET are popular choices for digital drawing. Make sure you have the software installed on your computer. Or you can just use the Windows Paint application.
Step 2: Set Up Your Workspace
Open the drawing software and create a new canvas. Adjust the canvas size to your preference. Familiarize yourself with the different tools available, including brushes, colors, layers, and the eraser.
Step 3: Choose Your Brush
Select a basic brush to start with. A simple round brush is a good option. Adjust the brush size based on the level of detail you want to achieve.
Step 4: Start Sketching
Begin with a rough sketch of your subject. Use light strokes and basic shapes to outline the main elements. Since precision can be challenging with a mouse, don't worry about perfection at this stage.
Step 5: Adding Color
Once you're satisfied with your refined sketch, you can start adding color. Create a new layer below your sketch layer and use the Paint Bucket tool to fill in the base colors. Alternatively, use the brush tool for more controlled coloring.
Step 6: Detailing
Continue adding details to your artwork. Take your time to refine the different elements, paying attention to texture, lighting, and any intricate features.
Tips: As you work, make sure to save your progress regularly. Save your artwork in a format that retains layers (like PSD) so you can make adjustments later if needed.
Method 2. Draw on the computer with a drawing tablet & pen
If you want to draw more accurately on your computer, you should equip the computer with a drawing tablet and a stylus. Now, let's start drawing on the computer with the drawing tablet and stylus.
Step 1: Prepare a computer
How to draw pictures on a computer? Are you planning to buy a new computer before drawing? It's not very necessary, you can use your computer if its system is common and works well. If you don't have a computer, you'd better buy a computer with better performance and a larger screen.
Step 2: Choose your paper-feel drawing tablet
How to make computer drawing easy? Have a drawing tablet! It makes a world of difference! But here's the pro tip: Go for a drawing tablet that feels like drawing on actual paper. It'll make your artistic journey a whole lot smoother.
The key features of a drawing tablet include the tablet itself, touch controls, pen pressure sensitivity, and other handy shortcut buttons. When you connect your tablet to the computer, it will display your masterpiece taking shape right on the computer screen. The most popular drawing tablet brands are XPPen, Wacom, and Huion which are highly recommended by users all over the globe.
You should consider whether it is compatible with your laptop and software when choosing a drawing tablet. Because it's worthless if it's not compatible with your other devices. Solving the problem will waste a lot of time.
Here I recommend two XPPen drawing tablets for everyone. The XPPen brand has a history of 18 years. If you are new to PC drawing, I recommend you to use XPPen Deco 01 V2 pen tablet. Deco 01 V2 is a drawing tablet with a 10 x 6.25-inch working area. But with only 8 mm thickness, you can take it anywhere without the burden of lugging around a heavy tablet!
The stylus supports up to 60-degree angled brush effects for smoother, more natural lines and strokes. The stylus has no battery and no charging is required! The stylus is true-to-life with 8,192 levels of pressure sensitivity, giving it the intelligence to modify, navigate, and create with a full pallet of brushes and pens.
If you want to pursue better painting effects, I recommend you to buy XPPen Artist Pro 22 (Gen 2). The Artist Pro 22 (Gen 2) has the following features:
✔2.5K QHD Calman Verified 21.5-inch Display
✔16K Level Pressure Sensitivity
✔Support Tilt Function
✔Color Gamut Coverage Ratio (typical): 99% sRGB, 99% Adobe RGB, 94% Display P3
✔Switch Between Three Color Spaces: sRGB, Adobe RGB, and Display P3
Step 3: Find a suitable drawing software
Now that you have your computer and tablet ready, you also need to use the drawing software suitable for your needs. Here are some of the best drawing software you can try:
Adobe Photoshop CC: It is an extensively used and recommended photo editing program by digital artists worldwide. Adobe Photoshop provides a smooth and precise drawing experience. It comes with a variety of tools, from a primary text tool to a pencil tool, and various brushes. Use it to make your creation more convenient.
Affinity Designer: Affinity Designer is a precise, fast, and smooth Vector graphics design software. It has many customizable shapes that can be used for different geometric patterns, which will form your design elements. It can also switch to different pixel environments. When you work on Affinity Designer, you can get a quick response and automatically move and scale your drawings for different devices.
Clip Studio Paint: It is a digital painting program used by artists and designers for a variety of purposes, including animation, comics, concept art, painting, and so on. It works with Windows, Galaxy, Mac OS, iOS, Android, and Chromebooks. Clip Studio Paint has capabilities for comics, manga, and webtoons, such as quick effects and saturated lines, realistic pens and brushes, and so on. Its handy and distinctive properties make it excellent for rendering and inking.
Krita: Krita is a free and open-source painting tool designed for painters, illustrators, and those working in the visual effects business. Krita is an excellent alternative for both newbies and experienced digital artists. Krita has a brush stabilizer to smooth and stabilize brush strokes. It has over 100 brush variations and is a versatile color picker. Furthermore, it features over nine unique brush engines that allow you to tailor your brushes to specific demands.
Step 4: Don't forget the useful Stylus
When you have your computer, drawing tablet, and drawing software, you should add accessories like a stylus to complete your setup.
Investing in a versatile stylus can make your painting process go more smoothly. In terms of weight and ergonomics, the high-quality stylus is pleasant. The shortcut button configuration and placement of the stylus, plus the diverse tip sizes can also produce diverse results. You can refer to this article to choose a suitable stylus.
Step 5: Connect your computer to the drawing tablet
Connecting drawing tablets to a PC by cable, USB, or WiFi is accessible. Follow these steps to connect your drawing tablet to your PC.
1. Plug in the cable ports to connect the drawing tablet and PC. When you connect the drawing tablet to a USB port, it will begin to work.
2. Connect your stylus. You can skip this step if your stylus is wireless.
Here I recommend you use XPPen Stylus because it is powered by EMR technology so that you can draw very smoothly.
3. Follow the manufacturer’s instructions to install the driver and restart your computer.
4. In addition, you can also connect the drawing tablet via a USB cable. Once connected, a notification will be displayed indicating that the device has been successfully connected.
Once all the connections are made, you can start your creation on the drawing tablet.
The right drawing tablet can make drawing more seamless and more efficient. Find the right drawing tablet for you with these powerful XPPen drawing displays and accessories.
FAQs about drawing on a computer
Q1: Can I use my computer to draw?
Of course. You can use a computer with a mouse to draw, If you want to draw more precisely, connecting a drawing tablet to your computer is the best choice.
Q2: Can I use a drawing tablet with my PC?
Sure. Here I strongly recommend you use XPPen drawing tablets to get a better drawing experience.
Q3: What apps can I use to draw on my computer?
You can draw on your computer with several great applications like Adobe Photoshop, Clip Studio Paint, and Paint.NET... The choice of app depends on your preferences, skill level, and the type of drawing you want to create.
Conclusion
While drawing on a computer may have seemed complicated at first, technological developments and the addition of tutorials have removed many barriers by providing users with easier-to-use drawing tools. Now graphic designers can rediscover the feeling of hand-drawing on a drawing tablet. They can create great hand-drawn work by using great XPPen drawing tablets and drawing software.
Try to use the method in this blog to create your paintings.
About Us
Originated from 2005, XPPen is now one of the top brands under HANVON UGEE, integrated with digital drawing products, content and service as a globally notable digital brand of digital art innovation.
Learn moreRecommended Articles
ANIMALS Easy Drawing Guide: How to Draw a Cat Face PLANTS Drawing a Realistic Rose: Step-by-Step Video Guide