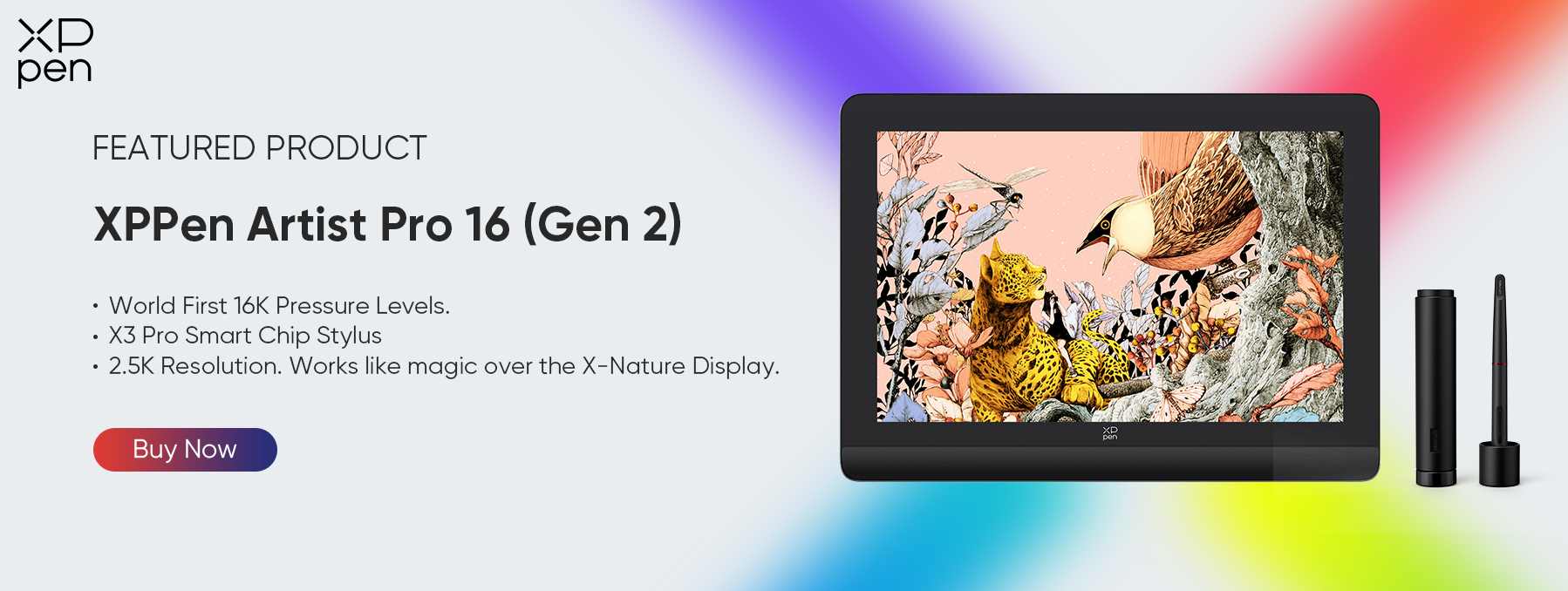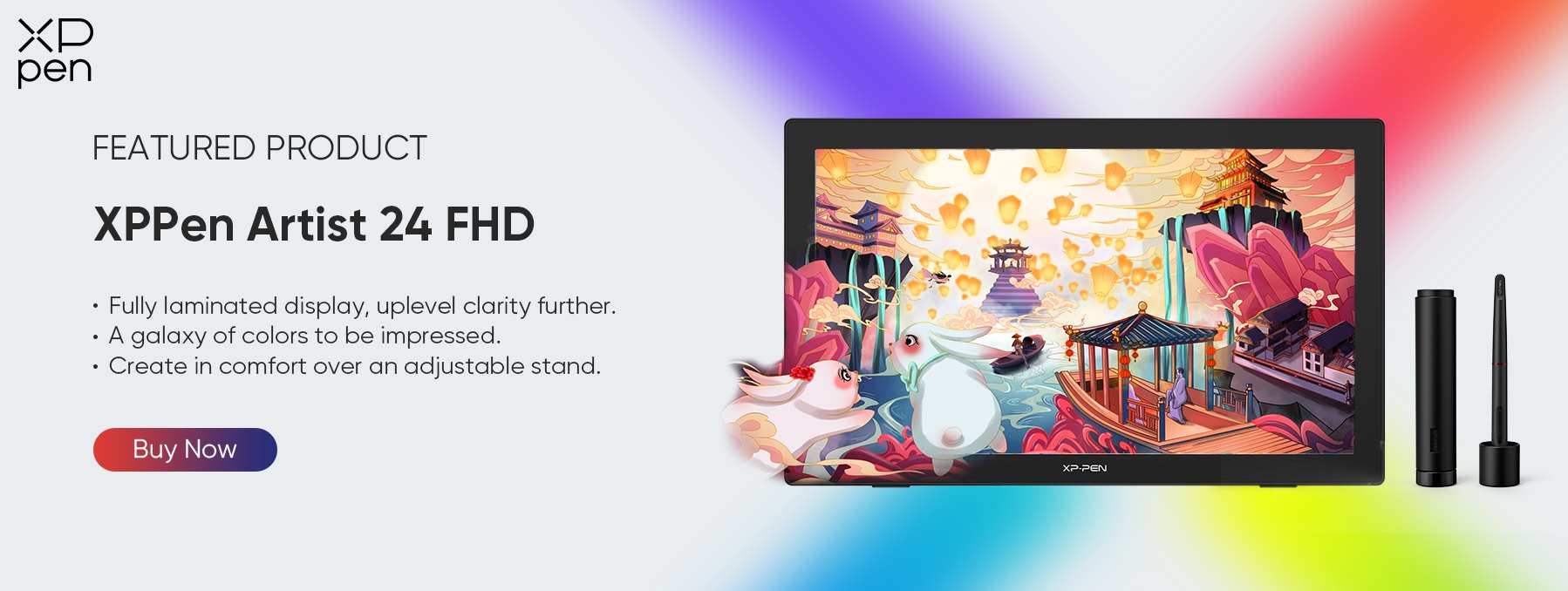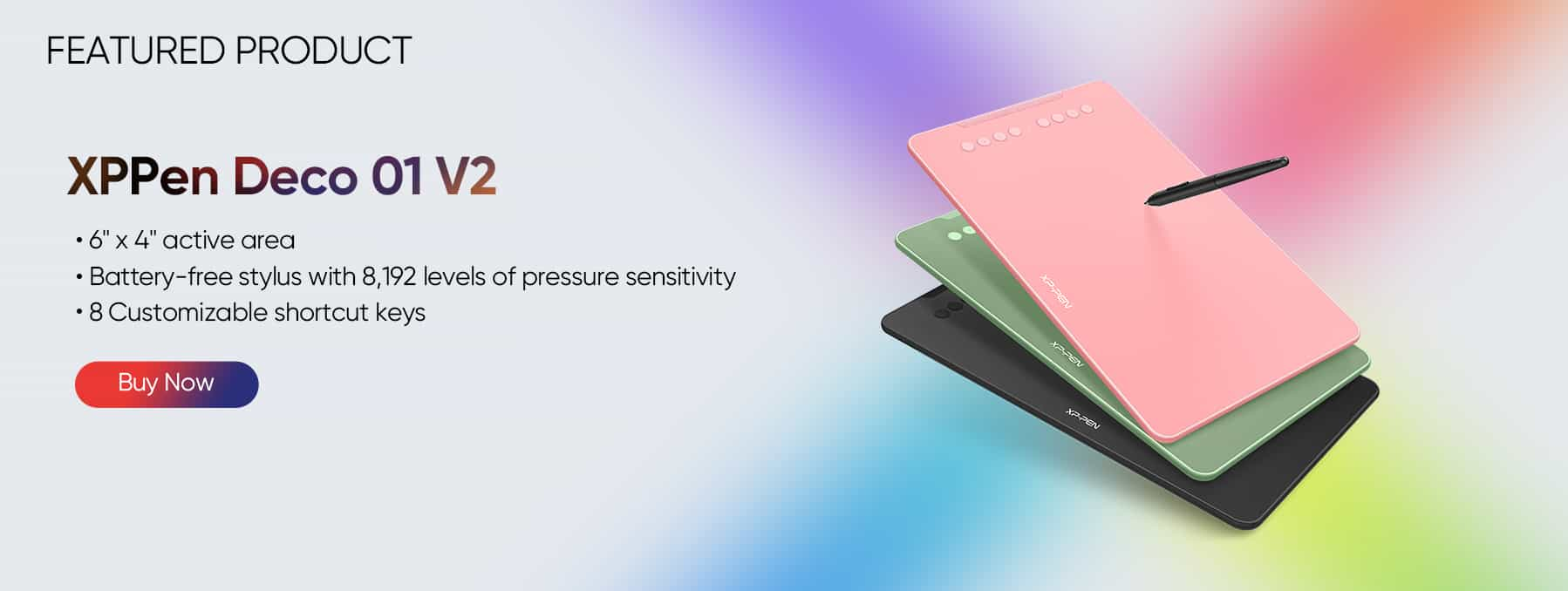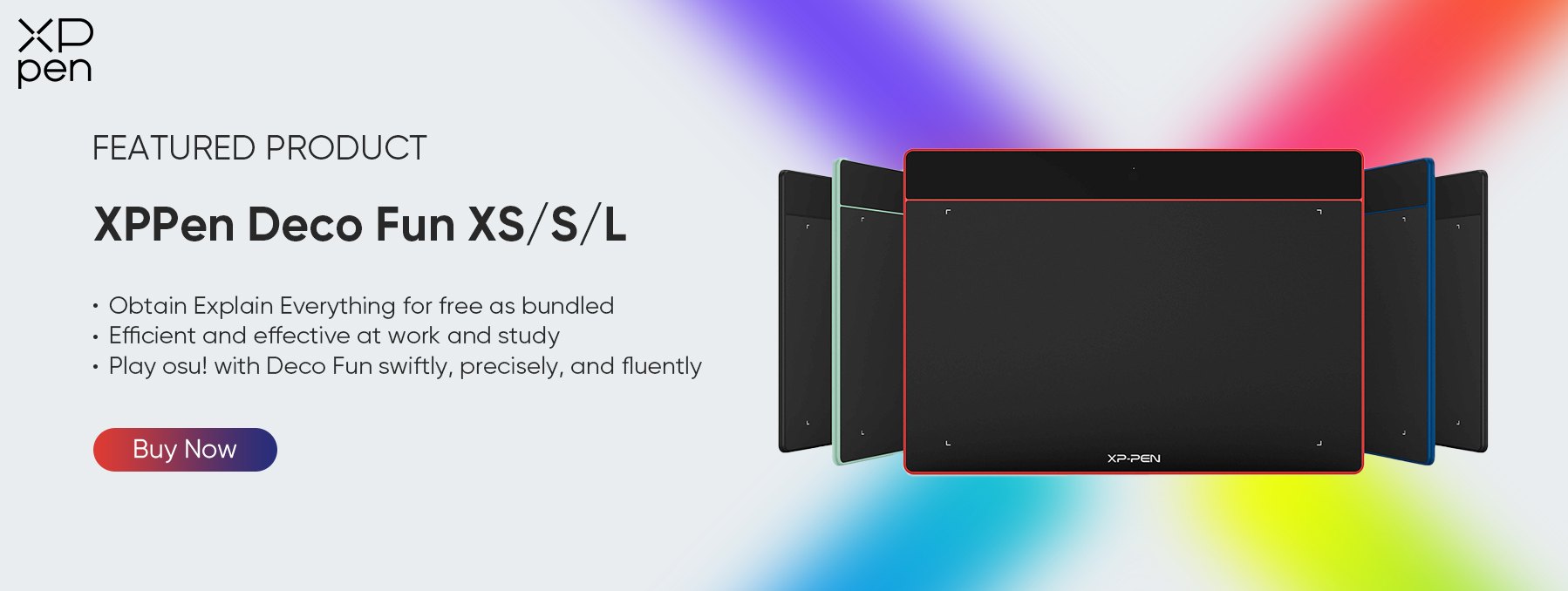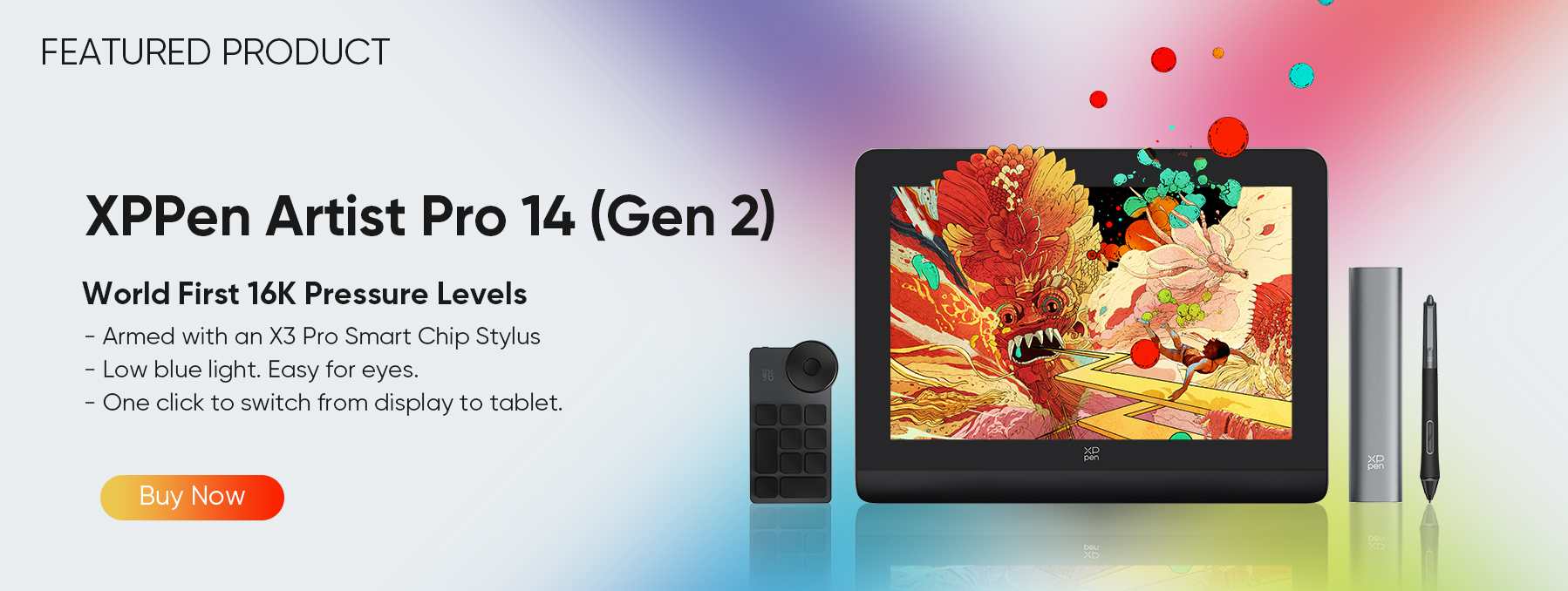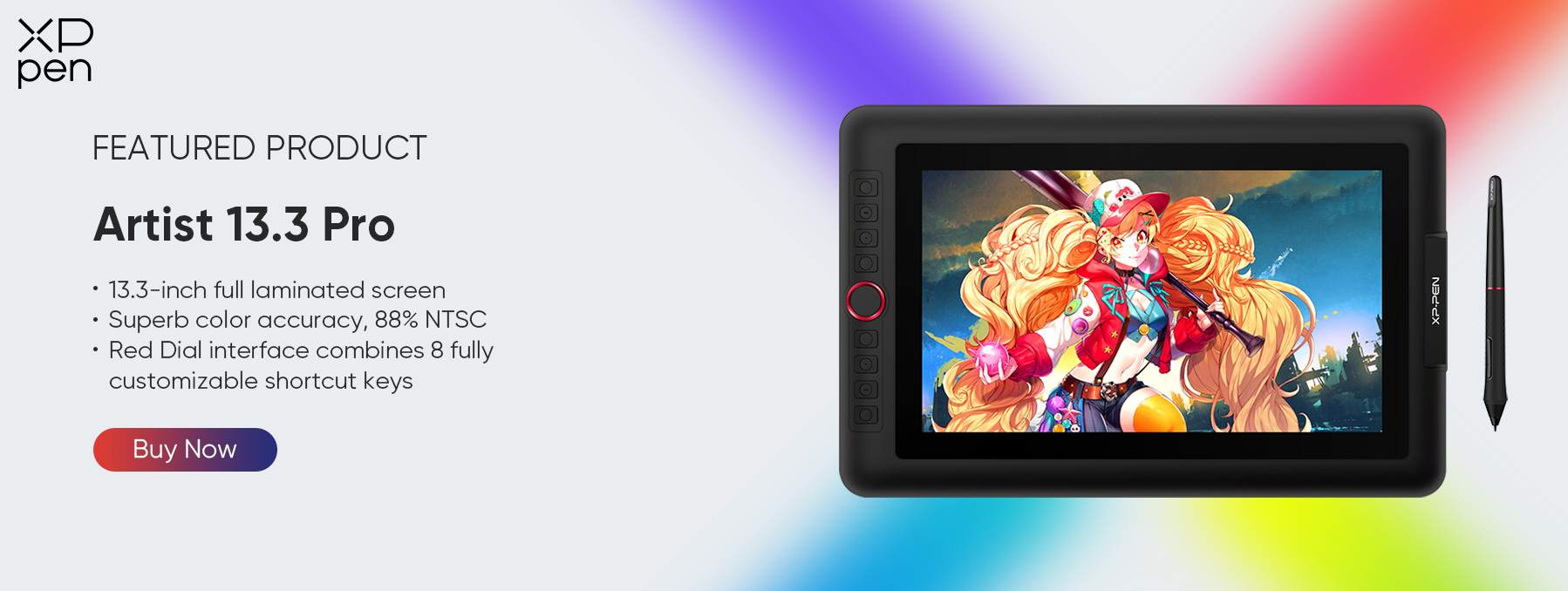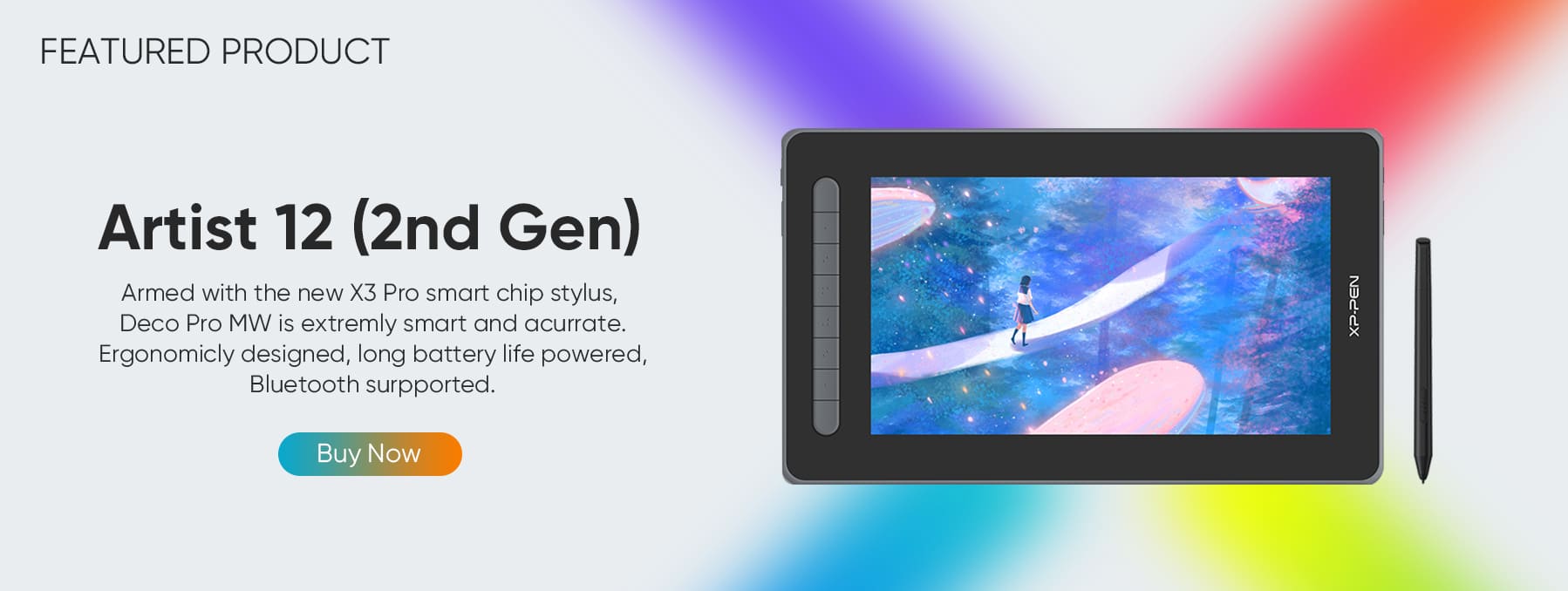8 Best Drawing Tablets Compatible with Chromebook: 2025 Edition
ROUNDUPSIn the world of digital art and design, adaptability and flexibility are vital. Chromebooks have grown in popularity as a result of their numerous applications and ease of use. However, for those interested in digital art, the question of how well Chromebooks interact with drawing tablets remains.
In 2025, this page will be your go-to reference for obtaining the best drawing tablet for chromebook designed specifically for use with Chromebooks. We'll compare the features, performance, and compatibility of eight premium tablets to help you choose the best option for your creative endeavors.
Can a Drawing Tablet Work with a Chromebook?
A drawing tablet may appear to be a good option for extending the capabilities of a Chromebook. But the main question is whether these two devices can actually communicate with one another. The answer is unequivocally "yes!"
Chromebooks have come a long way in terms of supporting a wide range of external devices, including drawing tablets. Users can have a seamless experience when drawing, designing, and creating with the correct digital drawing tablet for Chromebook.
However, there are a few factors to keep in mind. Chromebooks use Chrome OS, which differs from traditional PC or Mac operating systems. This means that not all drawing tablets are compatible with Chromebooks; only those created or customized for Chrome OS are. So, what you need is a drawing tablet for Chromebook OS!
So, what makes a drawing tablet compatible with Chromebooks?
It is typically a matter of connectivity and drivers. A drawing tablet must be able to connect (typically via a USB connection) in order to work with a Chromebook, and the Chromebook must have the necessary drivers to recognize and communicate with the tablet. Fortunately, many modern drawing tablets are plug-and-play, which means they can be utilized right immediately with a Chromebook.
When used with Chrome OS, some drawing tablets even offer special features such as greater pressure sensitivity and shortcut keys that correspond to the functionality of the Chromebook. This allows artists to switch to the drawing tablet while preserving the efficiency they've come to expect from their Chromebook.
8 Best drawing tablet compatible with chromebook in 2023
Top 1. XPPen Artist Pro 16 (Gen 2)
The XPPen Artist Pro 16 (Gen 2) is acclaimed for bringing high-end technology to users at a price that's competitive with its market rivals. It stands out with a pen display that boasts 16K levels of pressure sensitivity, which not only provides a detailed and nuanced drawing experience but also contributes to the longevity of the pen by minimizing wear and tear.
The Chromebook drawing tablet has a design that has been notably improved from previous models, offering a sleek and minimalistic aesthetic that appeals to users who appreciate a clean and modern look.
In terms of functionality, the Artist Pro 16 (Gen 2) drawing tablet with screen for Chromebook, incorporates cutting-edge smart chip display technology. It also comes with a foldable stand that is not just about the futuristic look but is designed to be ergonomic, making long drawing sessions more comfortable.
Pros
Cons
Top 2. XPPen Artist 24 Drawing Display
The XPPen Artist 24 Drawing Display FHD reflects XP-Pen’s commitment to providing artists with professional-grade tools at a more affordable price. The Artist 24 Pro strikes a balance between affordability and performance, making it a viable option for professionals and enthusiasts alike.
With its 24-inch 2K QHD display and a resolution of 2560 x 1440 pixels, the Artist 24 Pro elevates the digital drawing experience. Because of the increased screen real estate and crystal-clear resolution, every detail of your artwork is sharp and vivid. With 94% Adobe RGB color gamut coverage, the tablet can display a wide range of colors, allowing for precise color reproduction that is vibrant and true-to-life.
The device takes pride in its 8192 levels of pressure sensitivity, which allows artists to capture the full range of their creative expression with pinpoint accuracy and a natural, pen-like feel. The included P05R battery-free stylus does not require charging, allowing for uninterrupted creative sessions and a hassle-free user experience.
Pros
Cons
Top 3. XPPen Deco 01 V2
The XPPen Deco 01 V2 offers a comfortable and intuitive drawing experience. The stylus, which is a critical component of any drawing tablet, is reported to feel natural in the hand, which is a significant plus for artists who spend long hours on their craft. The setup process is straightforward, and the slim design contributes to the tablet's portability and ease of use.
The tablet's surface is textured to strike the right balance between friction and smoothness, emulating the feel of drawing on paper and ensuring that the stylus movement is neither too slippery nor too resistant. The tablet also boasts a battery-free stylus, which is a feature that can significantly enhance workflow efficiency by eliminating the need for charging.
The Deco 01 V2 includes support for natural tilt actions and offers a large working area of 10x6.25 inches, which gives artists ample space to work.
Pros
Cons
Top 4. XPPen Deco Fun
The XPPen Deco Fun graphic drawing tablet for chromebook has been lauded for its high-pressure sensitivity, featuring 8,192 levels and a 60° tilt function that enhances drawing precision and mimics the nuance of traditional art tools.
Despite its lack of programmable hotkeys on the tablet itself—which some may find limiting—the included P01 stylus pen compensates with programmability for essential functions. The stylus is designed to feel like a conventional pencil, providing a natural and comfortable grip suitable for extended drawing sessions.
Ease of installation is another strong point, with users noting the tablet's good looks and the selection of soft colors it's available in. Furthermore, the Deco Fun tablet is recognized for its applicability in educational and professional environments.
Its compatibility with a broad range of operating systems, including Linux, Windows, macOS, Chrome OS, and support for various applications, from office suites to professional creative software, underscores its utility for diverse user needs.
Pros
Cons
Top 5. XPPen Artist Pro 14 (Gen 2)
The XPPen Artist Pro 14 (Gen 2) is celebrated for its sleek design, which represents a significant improvement over previous models. In terms of performance, the Artist Pro 14 is powered by XPPen’s X3 smart chip technology, ensuring a smooth experience with minimal line jitter and no parallax issues.
The screen quality, with its 99% sRGB coverage and full HD resolution, offers a vibrant display, albeit with some color accuracy limitations when compared to more expensive models. The device boasts an impressive 16,384 levels of pressure sensitivity and supports up to 60 degrees of tilt.
The display is a fully laminated IPS LCD with a 1920x1200 resolution, providing a wide viewing angle and decent contrast. The X3 Pro Smart Chip Stylus is designed for comfort and precision, with a lightweight body and an initial activation force of just 3 grams.
Pros
Cons
Top 6. XPPen Artist 13.3 Pro
The XPPen Artist 13.3 Pro has a sleek black design with a screen size of 13.3 inches, boasting a 1920x1080 display resolution. It has an IPS panel that supports 16.7 million colors and can connect via USB-C, supporting HDMI and mini display for graphics output.
The device doesn't require a battery for the pen, which offers 8,192 levels of pressure sensitivity and is praised for its portability and ease of setup with a 3-in-1 cable system. The Artist 13.3 Pro's stand is appreciated for its ergonomics, made of hard plastic with rounded corners to prevent hand or desk scratches.
The device's color support was measured at 100% sRGB, 78% NTSC, and 84% AdobeRGB, which is considered quite good for the price point. The lamination of the display reduces parallax, enhancing the accuracy between the pen tip and cursor.
Pros
Cons
Top 7. XPPen Artist 12 (Gen 2)
The XPPen Artist 12 (2nd Gen) is touted as a solid upgrade over its predecessor, catering well to digital artists and enthusiasts looking to pair with devices like Chromebooks.
The updated model features a slightly larger 11.9-inch display, stepping up from the original 11.6 inches, and boasts impressive color accuracy with 99% sRGB and 93% AdobeRGB coverage, offering a vibrant and precise color experience for detailed artwork.
The contrast ratio is also improved at 1000:1, providing deeper blacks and more distinct visuals. It supports multiple operating systems, including Linux, Chrome OS, and Android, and has USB-C connectivity for modern interfaces.
An interesting feature is its dual-functionality, allowing it to be used as a screen-less drawing tablet as well, expanding its versatility. Ergonomically, the Artist 12 doesn't come with a stand, so users may need to find creative solutions for positioning.
Pros
Cons
Top 8. XPPen Artist 15.6
The XPPen Artist 15.6 is a pen display tablet that boasts a 15.6-inch screen with a 1920 x 1080 resolution, and it comes with a battery-free pen with 8,192 pressure sensitivity levels. It's praised for its matte screen, which reduces glare and offers a paper-like texture for drawing.
The design is minimalist, with six shortcut buttons and good build quality, but it lacks a built-in stand. Driver installation is straightforward, and the device performs well with most drawing applications on Windows, slightly outperforming its compatibility with Mac apps.
Pros
Cons
How to use a drawing tablet on a Chromebook?
Using a drawing tablet with a Chromebook is simple, especially with versions designed for Chrome OS compatibility. Here's a step-by-step tutorial to get you started drawing on your Chromebook with a tablet:
Step 1. Choose a Compatible Tablet
Check that your drawing tablet is compatible with your Chromebook. For example, "Works with Chromebook" certified tablets, such as those by XPPen, are plug-and-play, requiring no additional drivers or setup.
Step 2. Connect the Tablet
Simply plug your tablet into the Chromebook's USB port. With certified devices, your Chromebook should detect the tablet right away, without the need for driver installation.
Step 3. Select Drawing Software
Select a drawing app that works nicely with Chromebooks.
Step 4. Start Drawing
Start drawing with your tablet after opening your preferred application. The movements and pressure sensitivity of the pen (if supported) will be translated into strokes on the canvas of the program, allowing you to create digital art.
Step 5. Utilize Cloud Saving
Use programs that allow you to save your creations to Google Drive to protect your work. This allows you to access your work from any device, including a new Chromebook if necessary.
Step 6. Enable Palm Rejection if Needed
Use the 'pen only mode' offered in some apps to eliminate accidental marks. This mode ignores palm contact and only recognizes pen input.
Remember that, while some older models or specific brands of drawing tablets may not work fully with Chrome OS, the environment is rapidly changing, and there are currently various solutions available for digital artists utilizing a Chromebook. The key is to choose a suitable tablet and drawing app for your needs, then get creative!
Bonus: Drawing apps compatible with Chromebook
For Chromebook users, the world of digital drawing has expanded significantly, with a variety of apps that cater to different artistic needs and styles. Here's a list of drawing apps that are compatible with Chromebook:
Google Canvas: A basic drawing app created by Google, offering a simple interface for sketching ideas quickly.
Autodesk SketchBook: A professional-grade drawing and painting app, it is known for its user-friendly interface and powerful tools.
Adobe Illustrator Draw and Adobe Photoshop Sketch: These apps provide a range of tools for vector and raster drawing, tied to the Adobe ecosystem with cloud integration.
ArtFlow: An app designed for sketching and painting, it features high performance and a vast array of tools, with the ability to export images and save work to Google Drive.
Infinite Painter: Offers advanced features for artists, such as realistic brush simulation and a wide selection of tools and brushes.
Concepts: A flexible sketching app that works well with stylus input, offering vector-based drawing with an infinite canvas.
Krita: A professional open-source painting program, Krita is robust and feature-rich, suitable for concept art, texture and matte painters, and the VFX industry.
Gravit Designer: A full-featured vector graphic design app that provides a smooth workflow for creating illustrations, designs, and everything in between.
Aggie.io: A browser-based drawing tool that allows for collaborative drawing sessions online.
These apps have been validated for compatibility with Chromebook, ensuring that users have access to a range of functions from basic sketching to advanced digital art creation. Whether you're a student, a hobbyist, or a professional, there's an app out there that can suit your needs on a Chromebook.
Conclusion
It's clear from our research into the drawing tablets compatible with chromebook in 2023 that digital art is more widely available and flexible than ever. There are many options available to Chromebook users, including tablets that can accommodate artists of all skill levels with their precise styluses, pressure-sensitive drawing experiences, and high-quality displays.
Whether it's the XPPen Deco series' affordability and mobility or the XPPen Artist series' professional-grade features, each of the tablets we've talked about has something special to offer. These tablets have full HD displays, programmable shortcut keys, and support for a wide range of drawing apps. They are made to work in harmony with the light OS of Chromebooks and offer a fluid, creative experience.
About Us
Originated from 2005, XPPen is now one of the top brands under HANVON UGEE, integrated with digital drawing products, content and service as a globally notable digital brand of digital art innovation.
Learn more